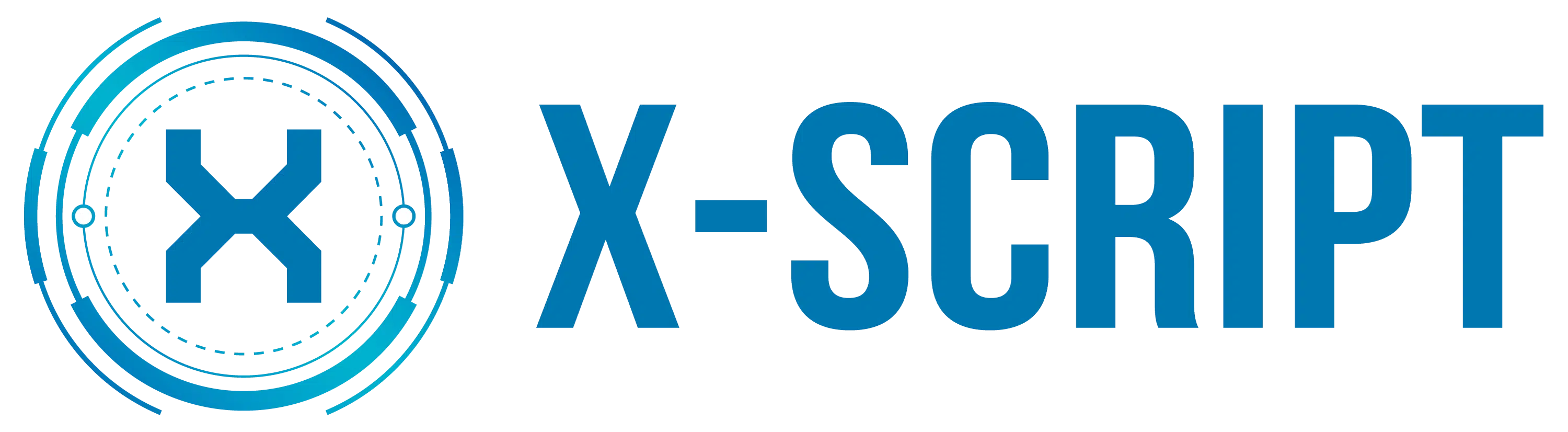Le glissement du PC, est lent, mal performant , et vous le stress ! C’est le moment d’agir !
Il est décidé, un nettoyage en profondeur est nécessaire !
A lire également : Détecter les indicateurs d'une attaque de phishing et se prémunir contre les cyber-arnaques
Nettoyer votre PC est beaucoup plus important que nous ne pouvons l’imaginer, et comporte plusieurs étapes !
Encore besoin de savoir quoi nettoyer, comment et avec quels outils ?
Lire également : Stockage des mots de passe dans Windows : où sont-ils situés ?
… C’est ce que je propose de partager avec vous aujourd’hui, en vous accompagnant avec mon guide : Comment nettoyer votre PC gratuitement ?
Ces instructions, couvre les cinq niveaux interventions pour bien nettoyer votre PC, mais aussi le maintenir libre et efficacement.
Ces procédures de nettoyage PC, je les pratique régulièrement sur tous les ordinateurs de mes clients pour les rendre plus efficaces.
Supprimer les fichiers inutiles et dossiers
En utilisant votre ordinateur tous les jours, vous accumulez de nombreux fichiers et dossiers superflus, voire dangereux !
Ceux-ci sont générés par le système d’exploitation ou par les programmes installés sur votre PC.
Voici ce que vous pouvez éliminer :
Les fichiers d’installation : vérifier » C:Program Fichiers , l’emplacement par défaut des fichiers pour tous les programmes. Lorsque vous installez un programme, le programme crée automatiquement un dossier avec son nom. Et lorsque vous le désinstallez, son dossier doit normalement être supprimé.
Mais pour certains programmes désinstallés, leurs dossiers restent toujours sur votre disque dur. Donc je vous invite à vérifier si vous en avez ?
Si c’est si le cas supprimez-les ! Cela vous permettra d’économiser plus d’espace.
Fichiers temporaires : ce sont des fichiers précédemment utilisés par le système qui occupent parfois beaucoup d’espace. Pour y accéder, allez dans le menu Démarrer, tapez « % temp% » dans la recherche ou directement dans l’explorateur Windows et appuyez sur « Entrée ».
Sélectionnez tous ces fichiers et dossiers et supprimez-les définitivement (Maj sup).
Historique de navigation sur le Web : En naviguant sur Internet, tous les sites visités restent enregistrés sur votre ordinateur. Supprimer l’historique de navigation libère de l’espace sur le disque (nous verrons dans le chapitre suivant, comment nettoyer complètement le navigateur Web).
- Google Chrome
- Mozilla Firefox
- Internet Explorer
- Opéra
-
- Ouvrez le navigateur Google Chrome.
- Appuyez sur « Ctrl H » pour ouvrir un nouvel onglet Historique.
- Cliquez sur « effacer les données de navigation »
- Sélectionnez la période de la que vous souhaitez supprimer ainsi que les éléments que vous souhaitez supprimer.
- Enfin, cliquez sur « effacer les données de navigation »
- lancez le navigateur Firefox.
- Appuyez sur « Ctrl Maj Supprimer »
- Développez la liste d’options à définir l’intervalle de temps que vous souhaitez effacer
- Cliquez sur la flèche « détails » pour sélectionner types d’historique à effacer
- Puis cliquez sur « effacer maintenant »
- Ouvrir le navigateur Internet Explorer
- Cliquez sur « Outils » en haut à droite.
- Sélectionnez « Options Internet »
- Dans cette fenêtre (onglet général), dans la section « Historique de navigation », cliquez sur « Supprimer », puis choisissez les données que vous souhaitez effacer, puis cliquez sur « supprimer ».
- Lancer Opera
- Appuyez sur « Ctrl H » pour ouvrir l’onglet Historique
- Cliquez sur « effacer les données de navigation »
- Cochez les cases correspondant aux données que vous souhaitez supprimer
- Développez la liste pour choisir la période de l’historique à effacer.
- Confirmez en cliquant sur « effacer les données de navigation »
Rapport d’erreur Windows fichiers archivés et autres : ces fichiers liés au système d’exploitation Windows fournissent des informations techniques. Ils sont généralement gérés par des administrateurs système dans les entreprises.
Pour vous, ces fichiers n’ont aucune utilité.
Supprimez-les avec l’outil Windows « Nettoyage de disque ».
Allez dans « ordinateur », faites un clic droit sur la partition Windows « C : », puis « propriétés »
Cliquez sur « Nettoyage de disque »
Vérifiez les fichiers que vous souhaitez supprimer, puis cliquez sur « OK ».
Confirmez en cliquant sur « supprimer les fichiers »
Dupliquer les fichiers (voir dans triple,…) : ce sont des fichiers qui doivent être éliminés qui remplissent inutilement le disque dur.
Avec Nettoyant en double , logiciel libre, éliminez facilement les fichiers dupliqués en un clic 🙂
Téléchargez-le à partir de ce lien. Après avoir exécuté le fichier d’installation, choisissez votre langue et poursuivez l’installation du processus. Une fois installé, lancez-le !
Comme vous pouvez le remarquer, il y a 4 onglets principaux :
- Critères : Définissez les paramètres de recherche des doublons.
- Emplacement : Dans cet onglet, sélectionnez les dossiers que vous souhaitez rechercher.
- Dupliquer les fichiers : Vous trouverez le résultat des doublons.
- Dossiers en double : Tous les dossiers trouvés dupliqués.
Première étape : commencez par définir les critères de recherche pour les fichiers en double dans l’onglet « mode standard »
Mon conseil : vérifiez les deux options : fichiers du même nom et de même taille. Répétez la même opération dans l’onglet « mode audio »
NB : le mode « image n’est pas disponible dans la version gratuite.
Étape deux : allez dans les « emplacements » pour choisir les dossiers, dans lesquels vous allez chercher. Sélectionnez le dossier dans la zone de gauche, puis cliquez sur le bouton au milieu, pour l’ajouter dans la zone à droite.
Cliquez ensuite sur le bouton « démarrer l’analyse » »
Analyse terminée, cliquez sur « Fermer »
Le résultat de la recherche est affiché et détaille le groupe de fichiers en double avec leurs chemins, leurs tailles, etc.
Cliquez sur l’icône « Assistant Sélection ». Il vous offre plusieurs modes de sélection des fichiers dupliqués à éliminer.
Personnellement, je coche les « fichiers les plus anciens dans chaque groupe » .
De cette façon, je ne conserve que la nouvelle version de chaque groupe de fichiers.
Une fois, ce choix fait, cliquez sur le bouton « supprimer la sélection »
Déplacez ces fichiers dans la corbeille. Sinon, si vous vous voulez les supprimer définitivement ? Décochez l’option « mettre à la corbeille », puis cliquez sur « supprimer les fichiers » »
Contrôlez l’espace libre dans vos disques. Je suis sûr que tu auras une bonne surprise.
Désinstaller les programmes préinstallés et inutilisés
Nos ordinateurs sont souvent équipés de logiciels préinstallés inutiles (par exemple, un logiciel fabricant, une version d’essai d’un antivirus, etc.). Et ils restent là, réduisant la capacité de votre ordinateur, sans que vous le soupçonniez !
Prenez le temps de jeter un oeil à ces programmes et de les désinstaller.
Vous pouvez le faire via le désinstallation de Windows (Démarrer > Panneau de configuration > programme et fonctionnalités)
Souvent, ces programmes ne désinstallent pas complètement, ou provoquent des erreurs et bloquent la suppression.
Pour cette raison, je vous conseille d’utiliser un outil de désinstallation comme » Réinstallation de Revo » Il sera supprimer complètement logiciel récalcitrant avec toutes les traces de ses fichiers d’installation, ainsi que les données insérées dans la base de données du registre.
Voici comment ?
Étape 1 : Téléchargez et installez la version gratuite de Revo Uninstaller.
Étape 2 : Ouvrez-le et attendez qu’il génère la liste des logiciels installés sur votre ordinateur.
Étape 3 : Sélectionnez le programme que vous voulez supprimer, puis cliquez sur « Désinstaller » et confirmez par « Oui ».
Étape 4 : Cochez l’option « avancé » pour effectuer une analyse approfondie des traces du programme , puis cliquez sur « suivant » .
Revo Uninstaller crée un point de restauration du système et analyse les données du logiciel à désinstaller. Après cela, il vous invite à confirmer la désinstallation et la suppression des fichiers joints au programme.
cliquez sur « suivant » pour que le programme soit scanné, et vérifier qu’aucune trace ne reste après la désinstallation.
À la fin, cliquez sur « Suivant » pour voir le résultat de la numérisation.
Si le programme trouve des traces sur le Registre, il affiche les éléments détectés. Cliquez sur « sélectionner tout », puis sur « supprimer » .
Confirmer par « oui » .
Faites de même pour les fichiers joints. En ce qui me concerne, Revo Uninstaller n’a détecté aucun d’entre eux.
Nous arrivons à la fin du processus de désinstallation 🙂
Maintenant, répétez l’opération avec tous les programmes non désirés et inutilisés
Note : avez -vous de la difficulté à identifier les logiciels préinstallés et êtes rélicents pour prendre la décision de l’éliminer ? Effectuer une simple recherche sur Google pour en savoir plus sur le programme. et décider s’il faut le garder ou non !.
Peut-être, avez-vous peur et vous pensez que ce n’est pas nécessairement une bonne idée ? Voici l’alternative que je propose.
Là est un programme qui désinstalle les logiciels préinstallés et choisit pour vous ceux qui sont utiles et ceux qui ne le sont pas ! Super ? Votre Sauveur est appelé Devrais-je l’enlever.
Cette utilitaire va Nettoyer votre PC en toute sécurité, en identifiant les logiciels et les applications indésirables.
Installer » Devrais-je supprimer et lancez-le.
Comme vous pouvez le voir, Il vous répertorie tous les programmes installés sur votre ordinateur
Et la très bonne nouvelle, c’est qu’il les arrangera pour vous, par « utilité ».
Chaque programme est attaché à une couleur :
Rouge : malveillant ou indésirable.
Orange : potentiellement inutile.
Vert : Fiable et utile
Le pourcentage de désinstallation pour chaque programme, vous donne également une idée de son utilité.
Désinstaller un logiciel, c’est facile ! Sélectionnez-le, puis cliquez sur « désinstaller » !
Vous pouvez utiliser un autre utilitaire « PC Decrapifier pour se débarrasser des logiciels préinstallés, des barres d’outils, etc. Il est surtout utile pour les nouveaux ordinateurs, mais peut être utilisé pour nettoyer votre ordinateur. Didacticiel de dérapificateur PC
le principe de base reste le même pour toutes ces actions. Les performances de votre ordinateur s’améliorent en minimisant les logiciels installés.
Souhaitez-vous vous arrêter là ou y aller à nouveau plus loin ?
N’avez-vous pas remarqué un certain ralentir votre PC au démarrage de Windows ?
Pourquoi ?
Vous chargez trop de logiciels au démarrage de Windows. Et même après le démarrage de Windows, ces programmes continuent à fonctionner en arrière-plan.
Optimisez les performances de l’ordinateur en désactivation du démarrage automatique de ces logiciels inutile avec l’outil « MSCONFIG ». Pour cela :
Cliquez sur « démarrer » et tapez « msconfig » dans la zone de recherche.
La fenêtre de configuration du système s’ouvre. Cliquez sur l’onglet « Démarrage ». Une liste de tous les programmes chargés au démarrage s’affiche. Désactivez les cases à cocher du logiciel que vous souhaitez empêcher le lancement lorsque Windows démarre. Cliquez ensuite sur « OK » pour enregistrer les modifications.
Mon conseil : ne décochez pas antivirus et pare-feu.
Une boîte de dialogue vous invite à redémarrer votre ordinateur.
Vous avez Windows 8 et 10 ? Les étapes sont légèrement différentes : Démarrez le gestionnaire de tâches (Ctrl Maj Echap), puis allez dans l’onglet « Démarrage ». Faites un clic droit sur le programme que vous voulez arrêter, et sélectionnez « désactiver ».
Nettoyage d’un PC infecté ; comment supprimer les logiciels malveillants, les logiciels espions et les logiciels publicitaires ?
Il est facile d’être infecté par ce type de logiciels malveillants (chevaux de Troie, rootkits, numéroteurs, keyloggers, spyware, adware, etc.). Surtout, si vous n’avez pas d’antivirus puissant pour les détecter et les éliminer.
Votre PC est-il infecté ? Voici quelques signes d’avertissement qui peuvent vous alerter :
- Un changement dans la page d’accueil de votre site navigateur.
- Navigation très lente sur Internet.
- Beaucoup de poteaux pop-up.
- Des barres d’outils étranges apparaissent en haut de votre navigateur Web.
- L’ordinateur qui se bloque ou ne répond pas.
- Le PC redémarre seul.
- Fonctionnement plus lent que d’habitude.
- Perte d’accès au panneau de configuration ou au gestionnaire de tâches.
- Désactivation de l’antivirus ou du pare-feu.
La meilleure façon de se débarrasser de ces logiciels malveillants est d’exécuter un outil de nettoyage Spécialement conçu pour les détecter et les enlever.
En tant que tel, je propose ci-dessous toute une gamme d’outils gratuits qui ont fait leurs preuves 🙂 ! Suivez-moi…
Remarque : Certains programmes malveillants peuvent empêcher l’exécution des outils de désinfection. Si c’est le cas, démarrez votre ordinateur en mode sans échec (appuyez sur F8 au démarrage), puis redémarrez le logiciel de nettoyage.
Comment supprimer les logiciels malveillants ?
Les logiciels malveillants sont un programme ou un fichier script (codage informatique) développé dans le but de nuire à votre technologie informatique système, de collecter des informations sensibles en accédant à votre ordinateur.
En fait, les logiciels malveillants comprennent les virus informatiques, chevaux de Troie, rootkits, keyloggers, ransomware, numéroteurs, spyware, adware.
Le tutoriel que je propose, vous permettra d’éliminer une partie significative de ces infections.
comment nettoyer son ordinateur avec Malwarebytes Anti-Malware ?
Nous utiliserons la version gratuite de Malwarebytes Anti-Malware pour une analyse approfondie du système. Cet outil très puissant supprime toutes les traces logicielles de ces virus insympathiques.
- Téléchargez Malwarebytes, via le site officiel.
- Double-cliquez sur le fichier téléchargé mbam-setup.exe fichier. Suivez les instructions ! Le processus d’installation est simple. Laissez les paramètres par défaut.
- Une fois installé, Malwarebytes Anti-Malware démarre automatiquement en mettant à jour sa base de données.
- Celle terminée, cliquez sur « numériser maintenant » pour démarrer le scannage.
- Malwarebytes analyse l’ordinateur pour détecter les logiciels malveillants. Ce processus peut prendre un certain temps.
- À la fin de l’analyse, une fenêtre affichera le résultat des infections identifiées.
- Cliquez sur « supprimer la sélection »
- Malwareoctets quarantaine détecté les menaces et les désactivera. Maintenant, supprimez-les définitivement.
- Redémarrez l’ordinateur pour en supprimer toutes les traces.
Comment supprimer les chevaux de Troie et les rootkits ?
Les logiciels malveillants prennent différentes formes. Aucun logiciel antivirus ou anti-programme malveillant seul ne peut détecter tous les types de virus.
Pour cette raison, il devrait utiliser des outils appropriés et appropriés, selon chaque type de logiciel malveillant .
Donc, nous allons effectuer un nettoyage du système avec Kaspersky TDSSKiller . Cet anti-rootkit, développé par Kaspersky Labs, détecte et supprime TDSS infections.
Pour effectuer cette opération :
- Téléchargez Kaspersky TDSSKiller sur le site Web de Kaspersky. C’est toujours gratuit !
- Exécutez-le (il ne nécessite pas d’installation). Après avoir accepté les « conditions d’utilisation », il ouvrira
- Cliquez sur « modifier les paramètres , et vérifiez les options comme suit. Cliquez ensuite sur « OK »
- Cliquez sur « Démarrer l’analyse » pour commencer la numérisation.
- Kaspersky TDSSKiller va scanner votre PC pour rechercher des rootkits et d’autres malware
- À la fin, TDSSKiller affiche le résultat de l’analyse. Choisissez d’ignorer, de mettre en quarantaine ou de supprimer les fichiers infectés. Cliquez sur » continuer ».
Arrêter tout processus malveillant ? (cas particulier)
Même en mode sans échec, il est possible que vous rencontrez des difficultés lors de l’exécution un logiciel de nettoyage , en raison de malveillants actifs processus.
La solution consiste à arrêter ce processus avant de poursuivre votre désinfection.
Comment ?
Avec l’outil RKill.
- Téléchargez RKill via ce lien.
- Exécutez le fichier en tant qu’administrateur.
- RKill recherchera les processus malveillants.
- L’analyse terminée, elle génère automatiquement un rapport des processus arrêtés.
Comment supprimer les annonceurs de logiciels, barre d’outils et pirate ?
Adware : Il s’installe à votre insu dans votre PC pour générer des messages publicitaires sur votre navigateur Web ou via des pop-ups.
Barre d’outils : Cette barre d’outils est incrustée dans votre navigateur Web avec les mêmes intentions.
Navigateur pirate (pirate de l’air) : Ce type de logiciel nuisible modifie certaines options de votre navigateur (page d’accueil, résultats du moteur de recherche, etc.).
La meilleure façon d’éliminer toutes ces infections serait bien sûr pour réinstaller le système.
Mais je vous offre une autre alternative, moins chère et plus facile : ADWCleaner. Il détectera facilement et supprimera ce type d’adware.
Son point fort ; il est capable de détecter toutes les traces, y compris à la base du registre.
Alors allons-y !
- Téléchargez-le, via ce lien !
- Fermez tous les programmes ouverts et double-cliquez sur AdwCleaner.
- Accepter les conditions d’utilisation.
- Cliquez sur « scanner » pour lancer l’analyse. ADWCleaner fait ses recherches.
- A la fin de l’analyse, vous pouvez voir les services actifs, les dossiers, les fichiers et les clés de registre des logiciels publicitaires intempestifs et des barres d’outils détectés.
- Par défaut, tous ces éléments indésirables sont vérifiés. Pour les supprimer, cliquez sur « nettoyer » puis sur « OK ».
- Enfin, cliquez sur « OK » pour redémarrer l’ordinateur.
- Après le redémarrage, le rapport ADWCleaner s’ouvre automatiquement.
Comment nettoyer le navigateur Web ?
Certains adware et pirates de l’air sont pugnaces et impossible à désinstaller. Utilisons de gros moyens !
La meilleure méthode sera alors de réinitialiser complètement votre navigateur Web.
Note : Cela écrasera tous les paramètres actuels du navigateur Web (historique de navigation, extensions, favoris, barres d’outils, etc.). Assurez-vous donc d’enregistrer vos favoris avant de réinitialiser. (voir ce tutoriel).
- Mozilla Firefox
- Internet Explorer
- Google Chrome
-
- Lancez mozilla firefox
- Ouvrez le menu en cliquant en haut à droite, puis cliquez sur « aide »
- Dans le menu d’aide, choisissez « informations de dépannage »
- Un nouvel onglet s’ouvre, cliquez sur le bouton « réinitialiser firefox »
- Un message de confirmation vous demande si vous voulez vraiment revenir aux valeurs par défaut ? Pour continuer, cliquez sur « reset firefox »
- Firefox redémarre et reviendra à ses paramètres par défaut.
- Ouvrir Internet Explorer
- Cliquez sur « outils » puis « options Internet »
- Dans l’onglet « Avancé », en bas cliquez sur le bouton « Réinitialiser… »
- Une boîte de dialogue s’affiche pour vous rappeler le résultat de la réinitialisation. Cochez la case « supprimer les paramètres personnels » et cliquez sur « réinitialiser »
- Une fois la réinitialisation terminée, cliquez sur « fermer » et redémarrez Internet Explorer pour enregistrer les modifications
- Ouvrir Google Chrome
- Cliquez sur l’icône de personnalisation en haut droite, et choisissez « paramètre »
- Cliquez sur « Afficher les paramètres avancés… »
- faites défiler la barre en bas, puis cliquez sur le bouton « Réinitialiser les paramètres »
- un petit rappel de ce qui se passera après la réinitialisation, alors cliquez sur « réinitialiser »
Comment enlever la poussière de votre ordinateur portable ?
Nettoyage et optimisation de votre ordinateur est génial ! Mais penser à le dépoussiérer régulièrement, c’est encore mieux…
En effet, la surchauffe du processeur et de la carte mère a un impact négatif sur les performances de votre PC. L’accumulation de poussière aide à endommager certains composants.
Je vais vous aider à nettoyer en toute sécurité l’intérieur de votre ordinateur portable, afin de maximiser sa durée de vie.
L’outillage nécessaire
- Chiffons en microfibre
- Tournevis
- Une bombe d’air comprimé
- Mousse nettoyante
- A brosse
Étape 1 : Débranchez l’alimentation et retirez la batterie
Étape 2 : Si vous ne pouvez pas démonter votre ordinateur portable, il est toujours possible de nettoyer partiellement la poussière. Avec votre bombe à air comprimé, soufflez à travers les ouvertures de ventilation.
Étape 3 : Vous remarquez une surchauffe anormale sur l’ordinateur portable, ou vous voulez faire un nettoyage en profondeur. Mieux vaut le démonter, pour accédez au ventilateur du processeur. C’est un nid de poussière par excellence.
Vous manquez de confiance ? Emmenez l’ordinateur dans un atelier de réparation spécialisé .
Le démontage d’un ordinateur portable diffère d’un PC à l’autre. Pour effectuer ce nettoyage, il n’y a pas besoin de démonter complètement votre ordinateur en mille pièces ! Un accès simple à la carte mère est suffisant pour nettoyer le ventilateur et les composants voisins.
Principalement, il existe deux principales catégories d’ordinateur portable :
Catégorie 1 : La surface de la carte mère où les composants sont fixés est au-dessous du clavier. Pour y accéder, démonter le clavier.
Catégorie 2 : La surface de la carte mère est à l’arrière de l’ordinateur portable. Le démantèlement est beaucoup plus facile. Retirez simplement le couvercle pour atteindre la carte mère.
Mon conseil : plus d’informations pour démonter votre PC ? Consulter support technique sur le site officiel du fabricant ou faire une simple recherche sur Youtube, » comment démonter… »
Étape 4 : Il y a toujours de la poussière cachée entre les trous ainsi qu’au niveau du ventilateur (comme dans le cas de cet ordinateur).
Utilisez une brosse pour brosser la saleté du ventilateur, de la prise RAM, des coins et des ailettes du radiateur.
Ensuite, prenez votre bouteille d’air comprimé et respirez l’air dans toutes les zones poussiéreuses que vous venez de brosser.
Voici le résultat de notre nettoyage PC
Étape 5 : Nous seulement avoir le nettoyage de la partie extérieure (surface écran). Pour cela, j’utilise un kit de nettoyage spécial pour PC bureau et ordinateur portable (en vente dans les magasins de fournitures de bureau).
Fais attention ! lorsque vous placez le produit dans le cache de l’ordinateur. Il pourrait infiltrer le clavier.
Faites tremper légèrement votre chiffon en microfibre avec le produit avant de nettoyer le clavier.
De même, l’écran ne doit pas être frotté ou en contact direct avec l’agent de nettoyage. Placez le produit sur votre chiffon, puis essuyez doucement l’écran, en prenant soin de ne pas appuyer avec vos doigts. Ensuite, nettoyez le cadre de l’écran.
Enfin, essuyez l’écran avec un chiffon en microfibre propre et sec.
C’est bon ! Votre ordinateur est maintenant neuf comme il l’était le premier jour !
À l’intérieur comme à l’extérieur !
Maintenez votre PC régulièrement en suivant cette même procédure, il vous sera reconnaissant et d’autant plus efficace…