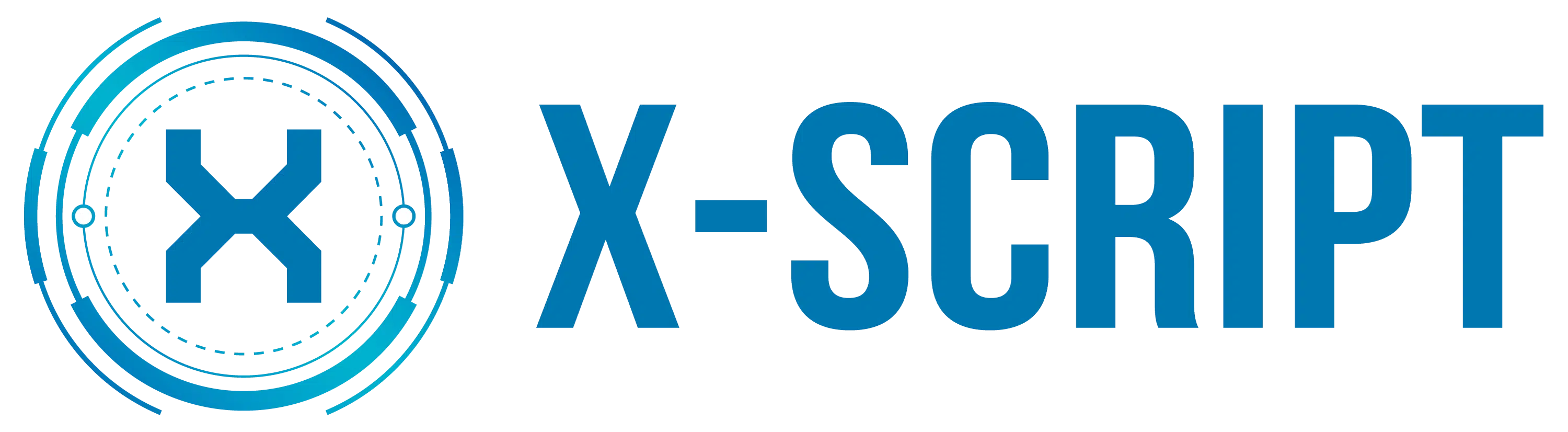Excel, un outil incontournable pour les professionnels
Excel, outil incontournable des professionnels, cache des trésors de fonctionnalités peu connues. Parmi elles, l’art du filigrane, souvent perçu comme complexe, peut transformer des documents anodins en chefs-d’œuvre visuels et fonctionnels.
Plutôt que de se contenter d’un simple arrière-plan, l’utilisation avancée de cette technique permet d’améliorer la lisibilité et la protection des données. Ces astuces, bien maîtrisées, offrent un niveau de personnalisation et de sécurité inégalé.
A lire également : Gérer facilement ses tâches du quotidien avec un logiciel de to-do list : les meilleurs outils à découvrir
Les bases du filigrane dans Excel
Maîtriser l’art du filigrane dans Excel commence par une compréhension des fonctionnalités de base. Pour insérer un filigrane, accédez à l’onglet mise en page du ruban. Cliquez sur Arrière-plan et sélectionnez l’image souhaitée. Cette méthode fonctionne bien pour des documents simples, mais pour une personnalisation plus poussée, des techniques avancées sont nécessaires.
Insertion d’une image dans une zone spécifique
Pour placer une image dans une zone spécifique du tableau Excel, suivez ces étapes :
A lire aussi : Protéger votre entreprise contre les menaces informatiques : les indispensables outils de sécurité
- Allez dans l’onglet Insertion.
- Choisissez Image et sélectionnez l’image à insérer.
- Redimensionnez et positionnez l’image dans la cellule souhaitée.
Cette méthode permet de placer des logos ou des images de filigrane dans des cellules précises, améliorant ainsi l’esthétique et la sécurité.
Texte en filigrane
Insérer du texte dans une cellule pour créer un filigrane est une autre technique efficace. Utilisez la fonctionnalité Zone de texte dans l’onglet Insertion :
- Créez une zone de texte.
- Entrez le texte souhaité.
- Formattez le texte pour qu’il soit en arrière-plan.
Cette méthode est particulièrement utile pour marquer des sections spécifiques de données sensibles.
Utilisation des pieds de page
Pour une approche plus discrète, insérez votre filigrane dans le pied de page :
- Allez dans l’onglet Mise en page.
- Cliquez sur Pied de page et ajoutez votre texte ou image.
Cette technique permet de maintenir la lisibilité tout en ajoutant un niveau de protection supplémentaire aux informations du document.
Techniques avancées pour personnaliser vos filigranes
Utilisation des formats d’image
Pour personnaliser vos filigranes, jouez avec les formats d’image. Les formats JPEG et PNG offrent des résultats différents. Le PNG, par exemple, permet d’utiliser la transparence, ce qui peut s’avérer utile pour des filigranes discrets. Accédez à l’onglet Insertion, puis Image, et choisissez un fichier PNG. Ajustez ensuite la transparence via l’option Format de l’image.
Combinaison avec des éléments de pied de page
Pour une approche plus intégrée, combinez vos filigranes avec des éléments de pied de page. Allez dans l’onglet Mise en page, choisissez Pied de page puis insérez votre image ou texte. Cette méthode est particulièrement efficace pour ajouter des informations contextuelles comme des dates ou des numéros de page, tout en conservant un filigrane visible.
Filigranes dynamiques avec des tableaux croisés dynamiques
L’intégration de filigranes dans des tableaux croisés dynamiques peut ajouter une couche de personnalisation et de sécurité. Voici comment procéder :
- Créez un tableau croisé dynamique à partir de vos données.
- Insérez une image ou un texte en filigrane en suivant les étapes mentionnées précédemment.
- Utilisez les options de formatage pour ajuster l’apparence du filigrane en fonction de la structure du tableau croisé dynamique.
Cette technique permet de marquer des rapports complexes de manière cohérente, tout en assurant la lisibilité des données analysées.
Astuces pour optimiser l’utilisation des filigranes
Adapter les filigranes à vos données
Pour une intégration harmonieuse des filigranes, adaptez-les aux spécificités de vos données. Par exemple, dans un tableau Excel complexe avec de nombreuses cellules, ajustez la transparence et la taille du filigrane pour éviter de masquer des informations majeures. Utiliser le menu Mise en page pour insérer et ajuster des filigranes adaptés à des colonnes et lignes spécifiques.
Automatisation des filigranes avec des macros
Automatisez l’insertion de filigranes grâce à des macros. Cette méthode permet de gagner du temps et d’assurer une uniformité dans vos documents. Accédez à l’onglet Développeur, puis Enregistrer une macro. Enregistrez les étapes d’insertion et de formatage de votre filigrane. Vous pourrez ensuite appliquer cette macro à d’autres feuilles de calcul en un clic.
Utilisation des outils tiers
Des logiciels tiers comme HubSpot et Mendo peuvent enrichir vos options de filigranes dans Excel. HubSpot, par exemple, propose des astuces et des tutoriels pour optimiser vos pratiques. Mendo, lauréat du programme Apollo en 2023, assiste aussi dans l’automatisation et la personnalisation avancée des filigranes.
- Utilisez HubSpot pour des conseils et tutoriels.
- Adoptez Mendo pour automatiser et personnaliser vos filigranes.