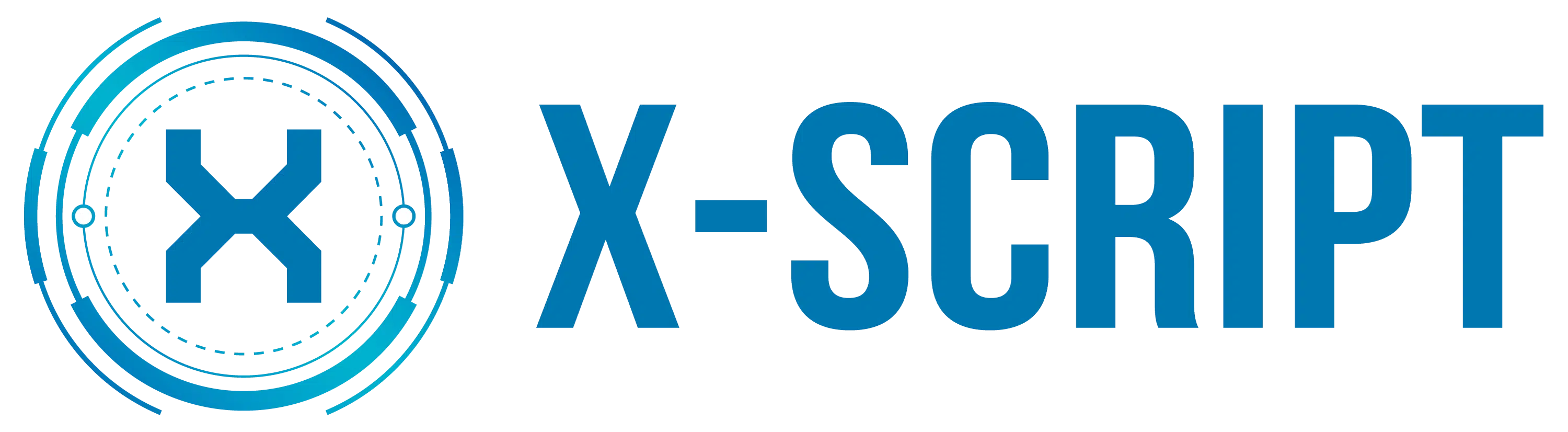Lorsqu’une personne regarde une vidéo, il peut être utile de pouvoir avancer ou reculer image par image pour analyser une scène en particulier. Dans cet article, nous allons vous expliquer comment déplacer l’image frame par frame en utilisant le lecteur multimédia VLC. Cette fonctionnalité est très pratique pour examiner les détails d’une vidéo avec précision ou pour prendre des captures d’écran d’images spécifiques
Lancer votre vidéo dans VLC
Pour lancer une vidéo dans le lecteur VLC, il est tout d’abord nécessaire d’ouvrir le programme sur votre ordinateur. Une fois que le lecteur VLC est ouvert, vous pouvez utiliser la barre d’outils supérieure pour naviguer jusqu’à votre fichier vidéo. Dans la barre d’outils supérieure de VLC avancer image par image, cliquez sur le menu « Média ». Dans le menu développant qui s’affiche, optez pour l’option « Ouvrir un fichier… ». Cette action va ouvrir une fenêtre de navigation de fichiers qui vous permettra de sélectionner votre fichier vidéo.
Lire également : Découvrez les dernières fonctionnalités des systèmes d'exploitation les plus utilisés
Dans la fenêtre de navigation de fichiers, naviguez jusqu’à l’emplacement où se trouve votre fichier vidéo et sélectionnez-le en cliquant dessus. Ensuite, cliquez sur le bouton « Ouvrir » qui se situe non loin de la fenêtre pour homologuer votre choix. À ce stade, la vidéo devrait automatiquement commencer à jouer. Si ce n’est pas le cas, vous pouvez cliquer sur le bouton « Lecture » dans la barre d’outils ou appuyer sur la barre d’espace de votre clavier pour lancer la lecture.
Se rendre au niveau du menu Vue
Le menu « Vue » dans lecteur VLC se trouve dans la barre d’outils supérieure de l’interface utilisateur. Cette barre d’outils est située en haut de la fenêtre VLC, juste en dessous de la barre de titre. Vous pouvez facilement y accéder en ouvrant le lecteur VLC sur votre ordinateur et en regardant la barre d’outils supérieure. Le menu « Vu » est généralement situé entre les menus « Média » et « Audio », mais cela peut varier selon la version de VLC que vous utilisez. Si vous ne parvenez pas à trouver le menu « Vu », vous pouvez également utiliser le raccourci clavier « Ctrl+E » pour y accéder.
A découvrir également : Pourquoi faire appel à une société d’infogérance ?
Cliquer sur contrôles avancés
La première méthode consiste à accéder au menu « Vu » dans la barre d’outils supérieure de l’interface utilisateur de VLC. Dans le menu dépliant qui apparait, choisissez l’option « Contrôles avancés ». Une nouvelle barre d’outils apparaitra juste en dessous de la barre d’outils principale de VLC.
Cette barre d’outils contient une variété d’options supplémentaires telles que la modification de la vitesse de lecture, la synchronisation audio-vidéo, la sélection de la piste audio et l’ajustement des paramètres de sous-titres. La seconde méthode pour accéder aux « Contrôles avancés » dans VLC consiste à utiliser le raccourci clavier « Ctrl+Maj+C ». Ce raccourci clavier permet d’afficher la barre d’outils « Contrôles avancés » directement, sans avoir à passer par le menu « Vue ».
Cliquer sur image par image
Une fois dans « Contrôles avancés » comme expliqué précédemment, cliquez sur l’icône « Image par image ». Cette icône ressemble à deux flèches pointant vers la droite avec une barre verticale entre elles. Elle est située à droite du curseur de la barre d’évolution de la vidéo. Une fois que vous avez cliqué sur l’icône « Image par image », la vidéo se mettra en pause et vous pourrez avancer image par image en cliquant sur cette même icône. Pour reprendre la lecture normale, cliquez sur l’icône « Lecture » ou appuyez sur la barre d’espace de votre clavier.