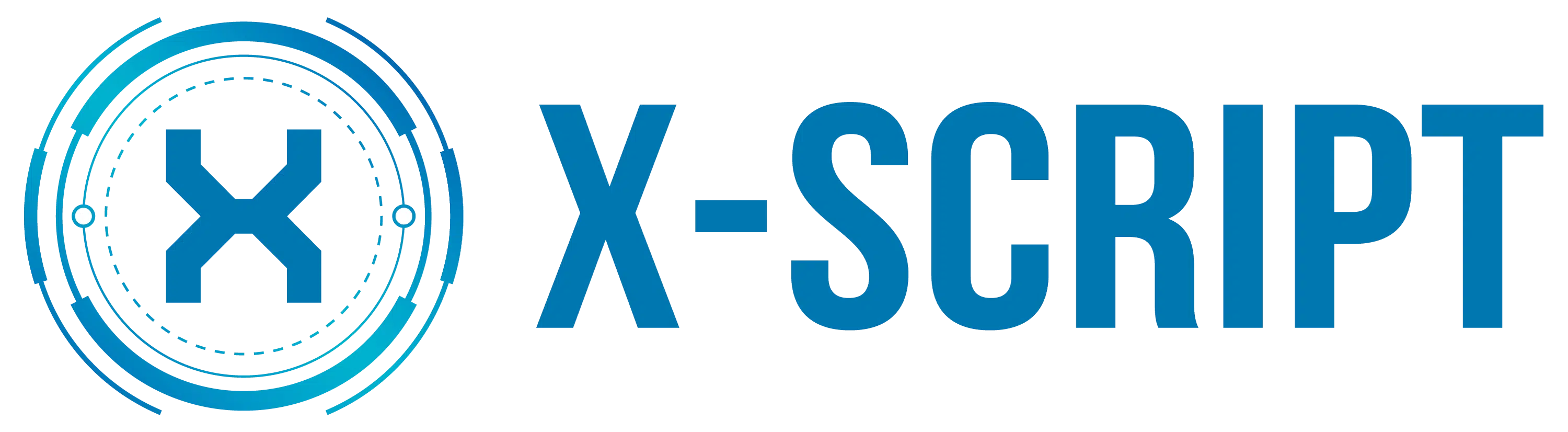La série d’espionnage britannique ‘Slow Horses,’ adaptée des romans de Mick Herron, a su captiver l’audience avec ses…
L’émergence de l’intelligence artificielle suscite autant d’enthousiasme que de craintes. À l’instar de Skynet, l’entité autonome fictive de…